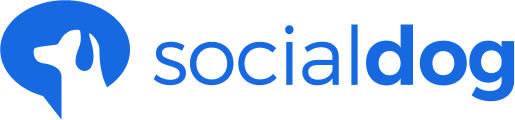Update date: August 31, 2023
This article has not yet been translated in the language shown. It is displayed in machine translation, but it may be incorrect.
The analysis feature is only available on Business and Pro plans. For more information about plans, please refer to the pricing table.
How to track the results of follower acquisition
Check follower changes
In the "Follower Acquisition Summary" or "Followers" section, you can see the new followers, unfollowed, and net follower increase for each day, week, or month.
To understand the trends of posts and actions that are likely to be followed, check recent posts from periods when the number of followers increased. Use this information to help you with your future posts.
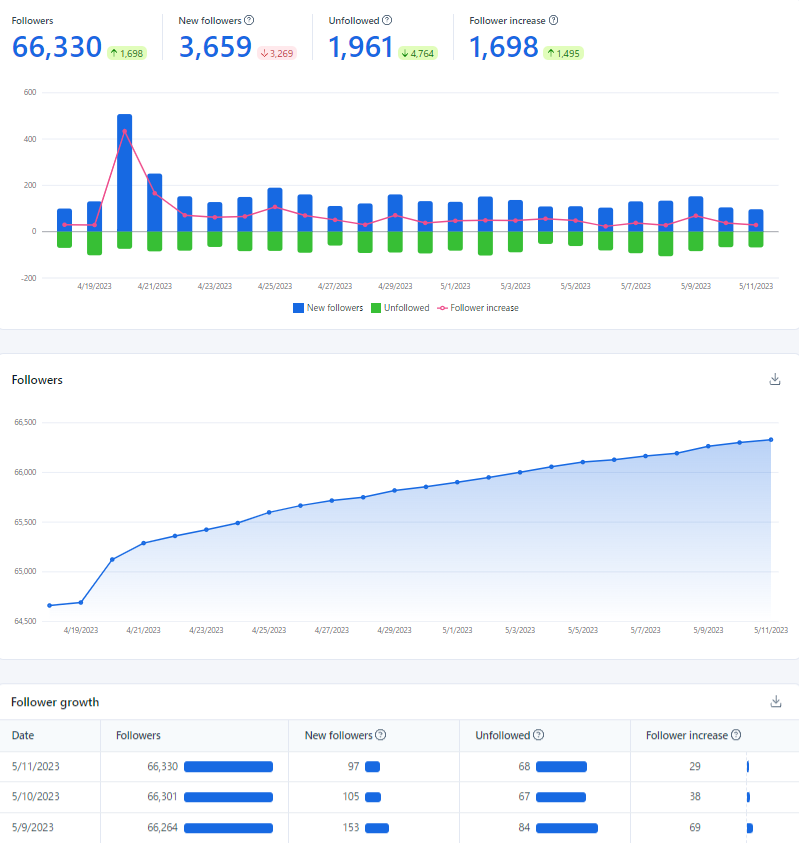
- Click "Analysis" from the menu.
- Specify the period as needed in the upper right corner.
- Click "Follower Acquisition Summary" or "Followers".
You can also use campaigns, which are more likely to increase the number of followers.
For more information, please see: Introduction 4: Check the functions you can use for your campaigns [Business/Pro plans only].
Check follower retention rate
In the "Follower Acquisition Summary" or "Follower Acquisition Analysis" section, you can see the follower retention rate for each week, month, or year.
If a follower unfollows your account soon after following you, it will not lead to long-term follower acquisition. Therefore, check the periods when unfollows are frequent and take measures to improve your posts or actions based on recent posts or actions. 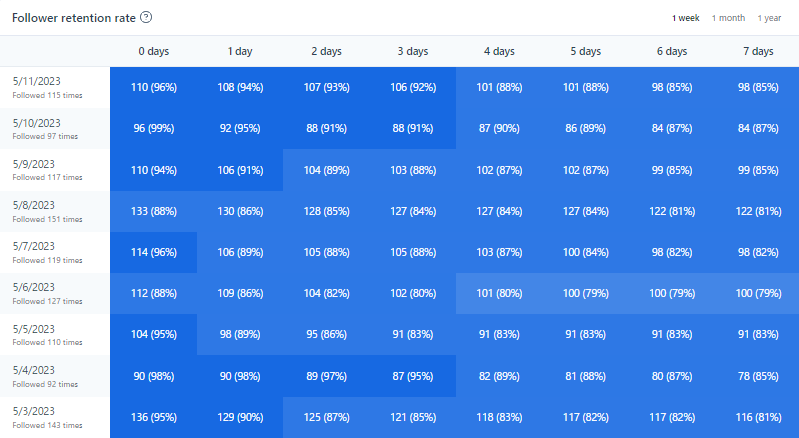
- Click "Analysis" from the menu.
- Click "Follower Acquisition Summary" or "Follower Acquisition Analysis".
- Select the period you want to summarize in the upper right corner from "1 week", "1 month", or "1 year".
- The "Follower Acquisition Analysis" section only summarizes data for "1 week". To specify "1 month" or "1 year", please check the "Follower Acquisition Summary" section.
Improve X(Twitter) performance using analysis
This feature is only available on the Business plan.
Pro plan users can view the overall results in the "Tweet Summary" section.
To view detailed analysis results, you need to upgrade to the Business plan. For more information about plans, please refer to the pricing table.
Check the time of day when engagement is high (Business plan only)
In the "Time of Day" section of the analysis, you can check the engagement for each time of day you post.
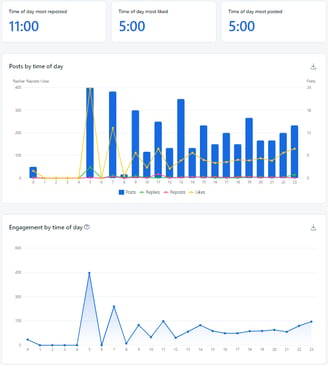
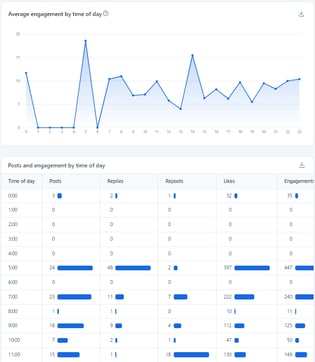
The time of day when engagement is high varies depending on the target audience of the account.
To efficiently increase engagement, identify the time of day when engagement is high and optimize your posting times.
- Click "Analysis" from the menu.
- Specify the period as needed in the upper right corner.
- Click "Time of Day".
The "Tweets by time of day" section shows the total number of posts, replies, retweets, and likes for each hour. Therefore, the time of day with the most posts is also likely to have high engagement.
The "Average engagement by time of day" section shows the average engagement for each time of day. Therefore, you can check the average engagement even if there are differences in the number of posts by time of day.
Check engagement for media and hashtags (Business plan only)
In the "Media" section of the analysis, you can check engagement for images, videos, GIFs, and tweets without media.
The following example shows that posts with images have higher engagement than posts without images.
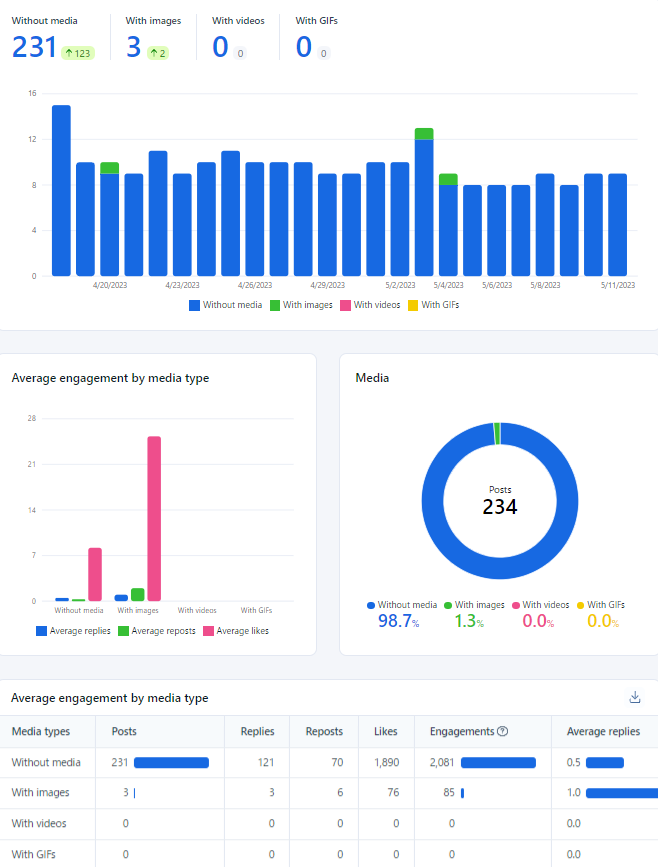
In the "Hashtags" section, you can check engagement for tweets with or without hashtags, and for tweets with specific hashtags.
In the following example, it can be inferred that posts with hashtags have higher engagement than posts without hashtags. In addition, if the post has hashtags, you can check which hashtags are effective by looking at the average engagement per hashtag.
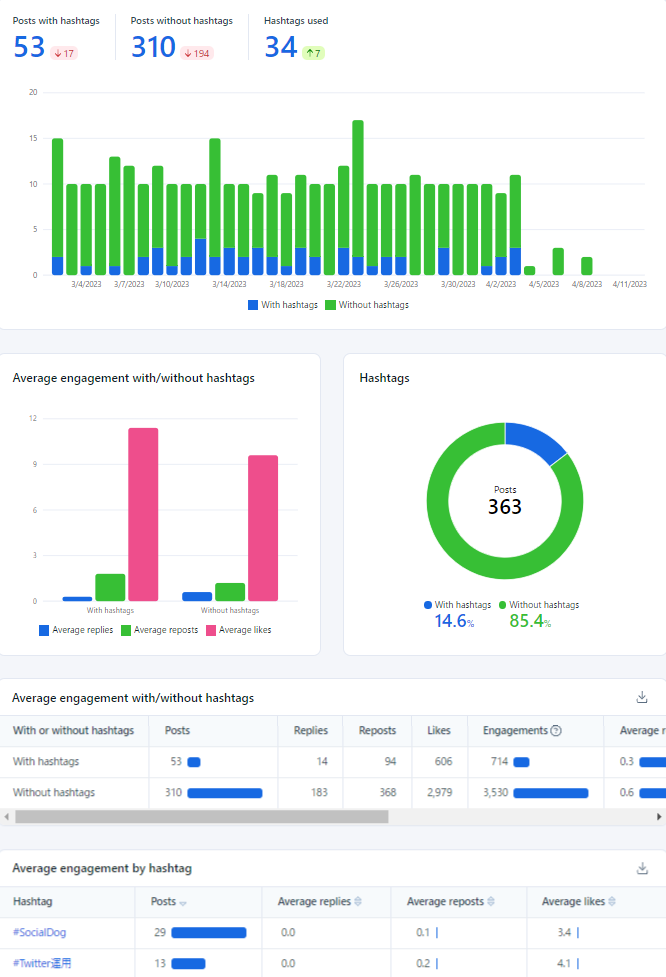
Understanding the trends of engagement can help you improve your future posts.
Check high-engagement tweets (Business plan only)
In the "Engagement" section of the analysis, you can check a list of high-engagement tweets.
Understanding the trends of high-engagement posts can help you improve your future posts.
- Click "Analysis" from the menu.
- Specify the period as needed in the upper right corner.
- Click "Engagement".
- Engagement is the total number of replies, retweets, and likes. You can also check each item individually by clicking "△" or "▽".
When posting, it can be helpful to use the "Scheduled Post" feature. For instructions, please see the following:
That's it. You've now completed the basic introduction to SocialDog.
To learn more about SocialDog, please see the "How to use SocialDog".