Scheduling posts on X (Twitter), Instagram, and Facebook (Scheduled posts)
Updated: September 18, 2025
This article has not yet been translated in the language shown. It is displayed in machine translation, but it may be incorrect.
Schedule posts to X (Twitter), Instagram, and Facebook.You can schedule posts up to 1 year and 6 months in advance.
Features of scheduled posts
In "Scheduled Posts" , you can do the following:
- Schedule posts for specific times
- Simultaneously post to multiple social media accounts (X (Twitter), Instagram, Facebook)
- You can also post to just one social media platform.
- Customize post content for each social media account
- You can set common post content as well as customize content for each social media account.
- Post sequentially based on pre-configured "scheduling slots"
- Post with multiple images and videos
- Supported image formats vary by social media platform. For details, please check supported image and video formats for posts.
- For instructions on how to use, please check bulk import with Crosspost.
- Post with emojis
- Preview posts before publishing
Additionally, the following posting features are available for X (Twitter) and Instagram.
X(Twitter)
- Thread-style posts
- Long-form posts exceeding 140 characters
About long posts (over 280 characters)
- Long-form posts exceeding 140 characters is a feature available to X Premium (Twitter Blue) subscribers.
- The maximum character count is 25,000 for English.
- The following X Premium (Twitter Blue) features are not supported:
- Bold or italic text formatting
- Editing posts after publishing
- Feed posts: Up to 2,200 characters
- Reel posts: Maximum 2,200 characters (maximum 733 characters for Japanese)
- When a single video is attached, it will be posted as a Reel.
*Stories posts are not supported.
How to schedule a post
- Click on "Post" in the menu.
- Click "New post".
- Click "Add a social profile" in the top left of the screen and select the social profiles you want to post to.
- You can select multiple social profiles.
- Enter your text in the "Enter text" field.
- The maximum character count is:
- You can enter more than 280 characters regardless of your X Premium (Twitter Blue) subscription status. However, if you're not subscribed to X Premium (Twitter Blue) at the time of posting, the post will fail.
- Instagram: 2,200 characters
- Facebook: 60,000 characters
- If you've selected multiple social media accounts and want to post the same content to all of them, enter the text in the "Common" tab.

- The maximum character count is:
-
- If you want to use different text for each social media account, enter the text in each account's tab.
- You can use both the "Common" tab and individual account tabs if you want to use the same base text but change some wording for specific accounts.
- If you want to use different text for each social media account, enter the text in each account's tab.
- Attach images or videos.
- For Instagram accounts, you must attach at least one image or video.
- Similar to text, if you want to post the same content to all selected social media accounts, attach from the "Common" tab. If you want different content for each account, attach from each account's tab.
- Select a posting time, click "▼", and from the menu that appears, choose either "Schedule Post", "Add to Beginning of Queue", or "Add to Queue", then click the button with your selected menu option.
If there are errors in your text, images, or videos, a warning icon will appear on the social media account tab. Click the tab to check the error details. You cannot post with errors (but you can add to drafts regardless of errors).
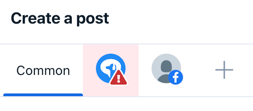
Previewing your post (browser version only)
On the right side of the "Create a post" screen, you'll see post previews for both "Mobile" and "Desktop".
Click the "Mobile icon" or "Desktop icon" in the top right of the screen to switch between these previews.
Types of posting methods
- Post now
- Posts immediately. As it's not a scheduled post, it won't appear in your scheduled posts.
- Schedule post
- Posts at the specified date and time automatically.
- Add to queue
- Adds to the next available posting slot. Posts in the queue are published from the top at predetermined times. You can check this in "Scheduled posts".
- Add to front of queue
- Adds to the top of the queue. Useful when you want to post in the next available slot.
- Posts already in the queue will be pushed back one by one.
- Save as a draft
- Posts added to drafts can be published later.
About Scheduled Post Limits and Counting Method
The number of scheduled posts that can be set simultaneously varies by plan. Note that draft posts are also counted towards the scheduled post limit.
- Free plan: 10 posts
- When posting from an X (Twitter) account, there is a limit of 5 posts per month
- Professional plan: 30 posts
- Business plan and above: Unlimited
For X (Twitter) thread posts, each post within the thread is counted as one post. For example, if you complete a thread with 4 posts, it will be counted as 4 posts.