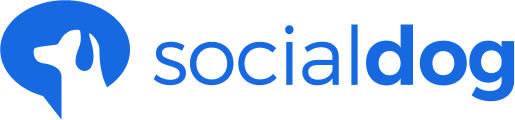- SocialDog Help
- Post
- Bulk scheduling
Make a bulk reservation with a CSV file
Update date: September 8, 2025
This article has not yet been translated in the language shown. It is displayed in machine translation, but it may be incorrect.
The "Bulk Import" feature allows you to upload CSV files to schedule multiple posts or save them as drafts at once.
You can schedule text-only posts or posts with media (images or videos) up to 18 months in advance.
Creating CSV Files for Bulk Import
For information on how to create CSV files for bulk import, please refer to Create a CSV file for bulk booking from Excel.
Uploading CSV Files for Bulk Import
- Click on "Bulk Import".
- Select the target SNS account for posting.
- Select the CSV file.
- To schedule posts, click "Confirm Post Content." To create drafts, check "Save as Draft" before clicking "Confirm Post Content."
- Review the posting time, target SNS account, and post content.
- Click "Bulk Import" or, for drafts, click "Save All as Drafts".