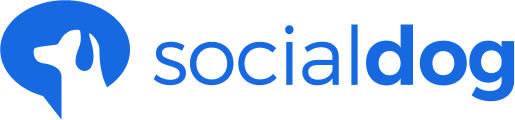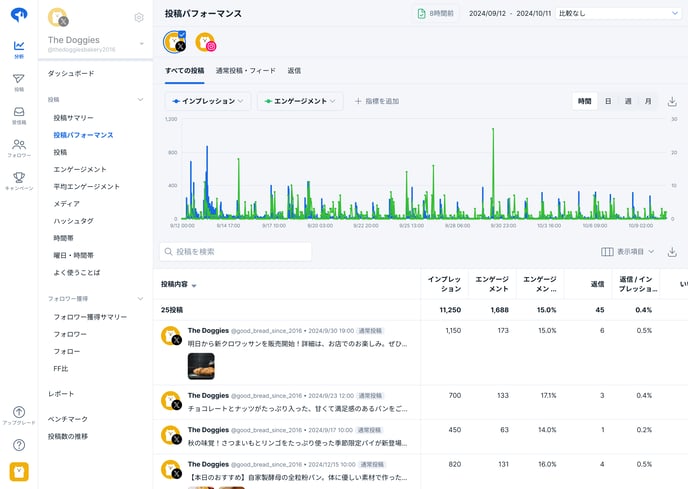
以下の投稿は「投稿パフォーマンス」で分析できません。
- X(Twitter)
- 非公開アカウントで行った投稿
- X(Twitter)のシステムによってセンシティブと判定されたメディアが添付されている投稿
- リポスト(リツイート)
- Instagram
- Business・Enterpriseプランを利用していない期間に行なった投稿。
表示できる分析項目
インプレッションや各種エンゲージメントのほか、プロフィールリンクのタップ数やInstagramにおけるストーリーズでの戻る・進むの実行回数など、70以上の豊富な分析項目が利用できます。
詳細は「分析可能項目」をご確認ください。
X(Twitter)、InstagramのAPIから取得した情報を利用しています。詳しくはSNSから取得するデータと取得タイミングをご確認ください。
- SNSごとに表示できる分析項目は異なります。
- エンゲージメント率(項目名が「〇〇 / リーチ」「〇〇 / インプレッション」のもの)の平均値(投稿一覧の最上部に表示)を確認するには、表示中のSNSアカウントが分子・分母両方の指標に対応している必要があります。
分析対象のSNSアカウントの切り替え
分析対象のSNSアカウントは、画面上部のSNSアカウントスイッチャーで切り替えられます。
- SNSアカウントのアイコン部分をクリックすると、そのSNSアカウントのみの情報が表示されます。
- SNSアカウントのアイコンにマウスカーソルをホバーするとチェックボックスが表示されます。チェックボックスをチェックすると、複数のSNSアカウントの情報が同時に表示されます。グラフではチェックしたSNSアカウントすべてのエンゲージメントの合計が表示されます。また、投稿一覧ではチェックしたSNSアカウントすべての投稿が表示されます。

表示する投稿の種類の切り替え
「すべての投稿」が選択されている場合、分析対象のSNSアカウントについての期間内のすべての投稿が表示されます。
「すべての投稿」のほか、以下の種類のみの投稿について分析できます。
- 通常投稿・フィード:X(Twitter)では返信以外の投稿、Instagramではフィード投稿のみを表示。
- 返信:返信投稿のみを表示(X(Twitter)のみ対応)。
- リール:リール投稿のみを表示(Instagramのみ対応)。
- ストーリーズ:ストーリーズ投稿のみを表示(Instagramのみ対応)。
グラフ
投稿に対するインプレッションやエンゲージメントなどの値をグラフで確認できます。
グラフに表示する分析項目はドロップダウンメニューで変更でき、最大2つの分析項目を同時に表示できます。
また、分析する期間を変更したり、時間ごと・日ごと・月ごと・年ごとの数値を確認したりできます。
X(Twitter)アカウントの場合の注意点:
- SocialDogの他の投稿分析機能と比較した際に、異なる値がグラフに表示されることがあります。
- 「投稿パフォーマンス」のグラフ: インプレッションやエンゲージメントなどを獲得した日に数値が表示されます。例えば、7月1日の投稿に7月2日に返信が行われた場合、7月2日の返信として表示されます。
- 他の投稿分析機能: SNSアカウントから投稿した日に数値が表示されます。例えば、7月1日の投稿に7月2日に返信が行われた場合、7月1日の返信として表示されます。
- 過去2週間の投稿について1時間ごとのエンゲージメントを取得し、それらの合算値をグラフに表示しています。
- Business・Enterpriseプランにアップグレードした直後は、過去2週間の投稿のうち最新の100投稿がグラフに反映されます。
- 関連記事:SNSから取得するデータと取得タイミング
-
投稿詳細画面で投稿日から2週間より後の不足データを取得すると、取得したデータが投稿一覧画面にも反映されます。
不足データの取得方法は、投稿詳細をご確認ください。
Instagramアカウントの場合の注意点:
- 「投稿パフォーマンス」機能でInstagramアカウントの投稿を分析できる機能はベータ版です。
- Business・Enterpriseプランを利用していない期間のデータは見られません。
- 直近1か月以内で、かつ直近100件の投稿については、15分ごとにデータを取得しています。それより古い投稿に関しては、たとえエンゲージメントがあった場合でもグラフには表示されません。ただし、既に取得済みのデータであれば、1か月以上前の投稿に関する情報も表示可能です。

投稿一覧
各投稿が獲得したインプレッションやエンゲージメントなどの値を確認できます。「投稿一覧」に表示される数値は、すべてライフタイム値(画面上で指定している期間に関わらず、その投稿の最終的なエンゲージメントの値)です。
- 投稿をクリックすると「投稿詳細」ページが表示されます。
- X(Twitter)の投稿の場合、各行に表示される「・・・」ボタンをクリックすることにより、別の投稿を追加(返信)したり、リポスト(リツイート)や引用ポスト(引用ツイート)を作成したりできます。

投稿詳細
投稿一覧に表示される投稿をクリックすると、その投稿の詳細を分析できます。
投稿後のインプレッションやエンゲージメントを1時間単位で確認できるため、初速分析などが行えます。
「投稿詳細」の各グラフ上部に表示される数値は、画面上で指定している期間内で獲得したエンゲージメントの値です。
- 画面右上の「実数 / インプレッション」をクリックすると、各数値をインプレッション数で割った値(エンゲージメント率)をグラフで確認できます。Instagramでは、「実数 / リーチ」をクリックすると、各数値をリーチ数で割った数値(エンゲージメント率)をグラフで確認できます。
- 分析する期間を変更したり、時間ごと・日ごと・月ごとの数値を確認したりできます(Instagramでは月ごとの表示には未対応)。
- 投稿詳細ページの下部の表で、時間ごと・日ごと・月ごとのインプレッションやエンゲージメントを数値で確認できるほか、CSVファイルでデータをダウンロードできます(Instagramでは月ごとの表示には未対応)。
- Instagramのストーリーズは、投稿後24時間のデータのみを確認できます。
X(Twitter)アカウントの場合の注意点:
表示されるデータはデフォルトでは、投稿日から2週間分の合計のデータとなります。
ただし、投稿詳細画面で表示する分析期間を2週間より後の期間にすると、その期間の不足データを取得することができます。

- 不足データは、現在の時刻を基準に最大で1年前まで遡って取得することが可能です。取得済みのデータであれば1年以上前の期間も選択可能です。
- 取得したデータは、グラフ・投稿一覧画面にも反映されます。
- 不足データの取得は、各投稿ごとに投稿詳細画面から行う必要があります。
Instagramアカウントの場合の注意点:
- Business・Enterpriseプランを利用していない期間のデータは見られません。
- 直近1か月以内かつ直近100件の投稿について、15分ごとにデータを取得しています。これらの投稿よりも古い投稿については、エンゲージメントがあったとしてもグラフには反映されません。
2つの期間で比較する
選択した期間(例:2025年5月10日〜5月20日)のデータと、比較先の期間のデータをグラフと表で並べて表示し、比較できます。
比較先の期間は、以下から選べます。
- 前の期間:選択した期間と同じ日数の直前期間(例:2025年4月30日〜5月9日)
- 前月同期:選択した期間と同じ日付範囲の1か月前(例:2025年4月10日〜4月20日)
- 前年同期:選択した期間と同じ日付範囲の1年前(例:2024年5月10日〜5月20日)
投稿一覧・投稿詳細に表示する分析項目(表示項目)をカスタマイズする
確認したい分析項目(表示項目)のみを投稿一覧および投稿詳細ページの表に表示できます。
また、カスタマイズした表示項目は「表示項目セット」としてチームに保存しておくことができます。
表示項目セットとして保存できるのは、チームのオーナー・管理者のみです。保存済みの表示項目セットについては、一般ユーザーも利用できます。

- 「分析」をクリックし「投稿パフォーマンス」をクリックします。
- 投稿一覧の上部または投稿詳細ページの表の上部にある「表示項目」をクリックし「表示項目をカスタマイズ」をクリックします。
- 表内で表示したい表示項目にチェックを入れます。また、表示しない項目のチェックを外します。
- (オーナー・管理者のみ)表示項目セットとして保存したい場合は「表示項目セットとして保存」にチェックを入れ、表示項目セットの名前を設定します。
- 「適用」(または「保存して適用」)をクリックします。
保存した表示項目セットを使用する
自分が作成した表示項目セットのほか、チームメンバー(オーナー・管理者)によって作成された表示項目セットを使用できます。
- 「分析」をクリックし「投稿パフォーマンス」をクリックします。
- 投稿一覧の上部または投稿詳細ページの表の上部にある「表示項目」をクリックし、使用したい表示項目セットをクリックします。
表示項目セットを編集する
チームのオーナーと管理者は、表示項目セットを編集できます。
- 「分析」をクリックし「投稿パフォーマンス」をクリックします。
- 投稿一覧の上部または投稿詳細ページの表の上部にある「表示項目」をクリックし、編集したい表示項目セットに表示される編集ボタン(鉛筆のアイコン)をクリックします。
- 表内で表示したい表示項目にチェックを入れます。また、表示しない項目のチェックを外します。また、必要に応じて表示項目セットの名前を変更します。
- 「保存して適用」をクリックします。
表示項目セットを削除する
チームのオーナーと管理者は、表示項目セットを削除できます。
- 「分析」をクリックし「投稿パフォーマンス」をクリックします。
- 投稿一覧の上部または投稿詳細ページの表の上部にある「表示項目」をクリックし、削除したい表示項目セットに表示される編集ボタン(鉛筆のアイコン)をクリックします。
- 「表示項目セットを削除」をクリックします。