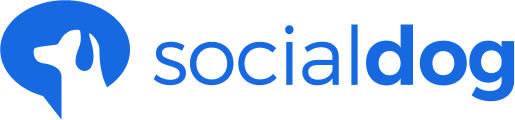Updated: August 28, 2025
This article has not yet been translated in the language shown. It is displayed in machine translation, but it may be incorrect.
In "Post Performance," you can check the impressions and engagement your X (Twitter) account's posts have garnered from an hourly to monthly basis. It supports a wide variety of analysis items, including the number of replies, likes, reposts (retweets), URL clicks, hashtag clicks, detail clicks, and video views.
The following posts cannot be analyzed in "Post Performance":
- Posts made before starting to use the Business or Enterprise plan.
- Posts made with a private account.
- Posts with media judged as sensitive by the X (Twitter) system.
- Reposts (Retweets)
Supported Analytics Metrics
In addition to impressions and various engagement metrics, you can access over 70 detailed analysis items, including the number of profile link taps and the actions taken to navigate back and forth in Instagram Stories.
For more information, please visit the "Supported analytics metrics" page.
The data used is obtained from the APIs of X (Twitter) and Instagram. For more information, please visit our page on Data Retrieval from Social Media and Timing.
- The available analytics metrics vary by social media platform.
- To view the average engagement rate (such as “Metric / Reach” or “Metric / Impressions”) at the top of the post list, the currently displayed social profile must support both the numerator and denominator metrics.
Graph
You can check values such as impressions and engagement for posts made within the period in a graph. The analysis items displayed in the graph can be changed using the drop-down menu, and up to two analysis items can be displayed simultaneously.
Additionally, you can change the date range for analysis and check the values by hour, day, month, or year.
- When comparing with other post analysis features of SocialDog, different values may be displayed on the graph.
- Graph of "Post Performance": The numbers are displayed on the day impressions and engagements were obtained. For example, if a reply to a post on July 1st is made on July 2nd, it will be displayed as a reply on July 2nd.
- Other post analysis features: The numbers are displayed on the day the post was made from the SNS account. For example, if a reply to a post on July 1st is made on July 2nd, it will be displayed as a reply on July 1st.
- Engagement data for posts made in the past two weeks is retrieved hourly, and the aggregated values are displayed in a graph.
- Immediately after upgrading to the Business or Enterprise plan, the most recent 100 posts from the past two weeks will be reflected in the graph.
- Related Article: Data Retrieval from Social Media and Timing
-
When you retrieve missing data for posts made more than two weeks ago from the post detail screen, the retrieved data will also be reflected in the post list view.

Post List
You can see values such as impressions and engagements obtained by each post. The values displayed in the "Post List" represent the lifetime metrics of each post, reflecting the total engagement values regardless of the specified date range shown on the screen.
- Click on a post to analyze it in detail.
- For posts on X (Twitter), you can click the "..." button displayed on each row to add a new reply, create a repost (Retweet), or generate a quote post (Quote Tweet).

Post Details
By clicking on a post displayed in the post list, you can access a detailed analysis of that specific post.
You can monitor impressions and engagement for your posts on an hourly basis, allowing for effective initial performance analysis.
The values displayed at the top of each graph in the "Post Details" section represent the engagement metrics achieved within the specified date range on the screen.
- By clicking on "Count / Impressions" in the upper right corner of the screen, you can view a graph that displays the values divided by the number of impressions, allowing you to analyze the engagement rate for each metric.
- You can change the date range for analysis and view the values on an hourly, daily, monthly, or yearly basis.
- At the bottom of the post details page, you can view numerical data for impressions and engagements on an hourly, daily, or monthly basis, as well as download this data in a CSV file.
The displayed data defaults to the total values from the past two weeks starting from the date the post was made. However, if you set the analysis period to more than two weeks after the post date in the post detail screen, you will be able to retrieve missing data for that duration.
- Missing data can be retrieved for up to one year prior to the current date. Additionally, if the data has already been obtained, you can select date ranges extending beyond one year ago.
- The retrieved data will also be reflected in both the graph and the post list view.
- Retrieving missing data must be done individually from the post detail screen for each specific post.
Compare Two Time Periods
You can compare data from a selected period (e.g., May 10–20, 2025) with data from a reference period. The data will be displayed side by side in both graphs and tables.
You can choose one of the following reference periods:
-
Previous period: The same number of days immediately before the selected period (e.g., April 30–May 9, 2025)
-
Same period last month: The same date range one month earlier (e.g., April 10–20, 2025)
-
Same period last year: The same date range one year earlier (e.g., May 10–20, 2024)
Customize the Analysis Items (Columns) Shown in the Post List
You can display only the analysis items (columns) you want to check in the post list. Additionally, the customized columns can be saved as a "Display column set" for the team.
Only team owners and administrators can save column sets. General users can also use saved display column sets.

- Click "Analytics" and then click "Post Performance".
- Click "Display Columns" at the top of the post list and then click "Customize displayed columns".
- Check the display columns you want to show in the post list. Uncheck the columns you do not want to display.
- (For owners and administrators only) If you want to save the column set, check "Save as column set" and set the name of the column set.
- Click "Apply" (or "Save and Apply").
Use Saved Column Sets
You can use not only the column sets you have created but also the column sets created by team members (owners or administrators).
- Click "Analytics" and then click "Post Performance."
- Click "Display columns" at the top of the post list and select the display item set you want to use.
Edit Column Sets
Owners and administrators of the team can edit display item sets.
- Click "Analytics" and then click "Post Performance."
- Click "Display columns" at the top of the post list and click the edit button (pencil icon) for the column set you want to edit.
- Check the columns you want to show in the post list. Uncheck the columns you do not want to display. Additionally, you can change the name of the column set if necessary.
- Click "Save and Apply."
Delete Column Set
Team owners and administrators can delete column sets.
- Click on "Analytics" and then click on "Post Performance."
- Click on "Display columns" at the top of the post list, and then click the edit button (pencil icon) displayed on the column set you want to delete.
- Click on "Delete column set."