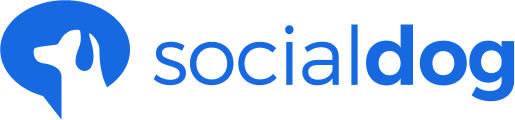更新日: 2025/1/27
「投稿への反応」では、 自分の投稿に「リポスト(リツイート)・いいね・返信・引用ポスト(引用ツイート)」したユーザーの一覧表示や、プロフィール情報をCSVファイルでダウンロード、抽選ができます。
- Business・Enterpriseプランでのみ利用可能です。
- Business・Enterpriseプランを利用開始した後のデータのみを取得します。
- 広告用投稿への反応は取得できません。
-
- 通常の投稿を広告用に配信した場合、その投稿への反応は取得します。
関連記事:
- ダウンロードできるCSVフォーマットは、受信箱・フォロワー・投稿への反応のデータをCSVダウンロードするをご確認ください。
- 「抽選」機能については、投稿への反応でユーザーを抽選するをご確認ください。
- フォロー&リポスト(リツイート)キャンペーンの対応方法については、フォロー&リポスト(リツイート)キャンペーンを実施するをご確認ください。
取得できるデータ
以下のデータが、ユーザーの反応から数分程度でSocialDogに反映されます。
- 投稿をリポスト(リツイート)したユーザー
- 投稿をいいねしたユーザー
- 投稿に返信したユーザー、返信投稿のテキスト
- 投稿を引用ポスト(引用ツイート)したユーザー、引用ポスト(引用ツイート)のテキスト など
取得できるリアクションはプランによって異なります。
| プラン名 | 取得可能なリアクション |
| Enterpriseプラン |
リポスト(リツイート)、いいね、 返信、引用ポスト(引用ツイート) |
| Businessプラン | リポスト(リツイート) |
取得できないデータ
- 非公開アカウント
- Business・Enterpriseプランを利用開始する前のリポスト(リツイート)・いいね・返信・引用ポスト(引用ツイート)
- 広告用投稿へのリポスト(リツイート)・いいね・返信・引用ポスト(引用ツイート)
X(Twitter)のサービスの仕様により、非公開アカウントからの反応は取得できません。 このため、投稿に表示されるリポスト(リツイート)数とこの機能で取得できるデータ件数は一致しないことがあります。
フォロワーの非公開アカウントの割合が多いと、取得率は下がります。「投稿への反応」でのリポスト(リツイート)取得率の平均は、約92%(※)でした。
リポスト数表示について、X上では「リポスト + 引用ポストの数」を表示し、SocialDogでは「リポストのみ」を表示する仕様のため、数が異なる場合がございます。
(※)2020年10月から2021年1月中旬に「投稿への反応」でデータを取得した5,000件の投稿について、投稿に表示されるリポスト(リツイート)数に対する「投稿への反応」で取得できたユーザー数の割合の平均値
リポスト(リツイート)・いいね・返信・引用投稿したユーザーを表示する
- メニューから「フォロワー」をクリックします。
- 「投稿への反応」をクリックします。
- 「すべての投稿」もしくは、特定の投稿を選択します。
- (Enterpriseプランのみ)画面右上に表示の「表示対象」ボタンより、表示対象を選択できます。
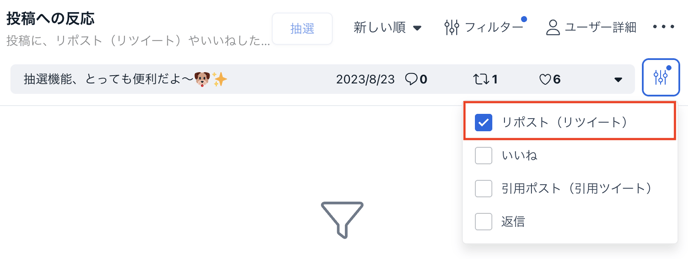
リポスト(リツイート)・いいね・返信・引用ポスト(引用ツイート)したユーザーのCSVファイルをダウンロードする
- メニューから「フォロワー」をクリックします。
- 「投稿への反応」をクリックします。
- 「すべての投稿」もしくは、特定の投稿を選択します。
- (Enterpriseプランのみ)画面右上に表示の「表示対象」ボタンより、表示対象を選択できます。
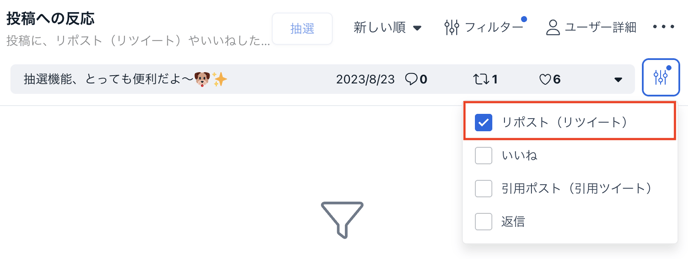
- 画面右上の「・・・」から「CSVダウンロード」をクリックします。
ダウンロードできるCSVファイルについては、受信箱のデータをCSVダウンロードするをご確認ください。
※CSVファイルでダウンロードできる件数の上限は5万件です。
投稿履歴の投稿から、リポスト(リツイート)・いいね・返信・引用ポスト(引用ツイート)したユーザーを表示する
- メニューから「投稿」をクリックし、「投稿履歴」をクリックします。
- 確認したい投稿の「∨」アイコンをクリックします。
- 「投稿への反応」をクリックします。
- (Enterpriseプランのみ)画面右上に表示の「表示対象」ボタンより、表示対象を選択できます。
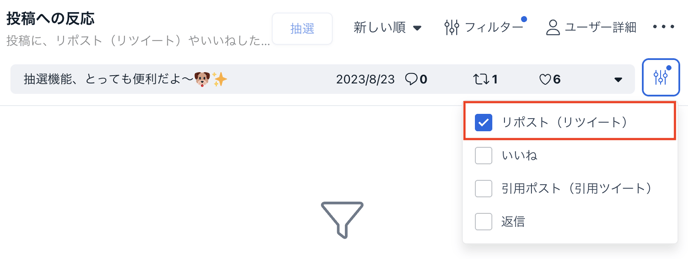
クイックフィルターを使う
予め決められたフィルターで絞り込むことができます。 よく使う条件を、クイックフィルターに登録しておくこともできます。
- 画面右上の「フィルター」をクリックします。
- 対象項目にチェックを入れます。
高度なフィルターを使う
自由に条件を設定したい場合は、「高度なフィルター」を使います。
- 画面右上の「フィルター」をクリックします。
- 「高度なフィルター」をクリックします。
- 「フィルターを追加」をクリックします。
- 追加したいフィルターの項目を選択します。
- 複数個のフィルターを設定できます。
- フィルターの条件内容を入力します。
- フィルターの入力が完了したら「適用」をクリックします。
よく使うフィルターをクイックフィルターとして保存する
よく使うフィルターは、クイックフィルターとして保存できます。
保存したクイックフィルターは、クイックフィルター画面からワンクリックで呼び出せます。
- 「高度なフィルター」を設定します。
- 「このフィルターを保存」をクリックします。
- 保存するフィルターに名前をつけます。
- クイックフィルターとして保存されます。
- 保存されたクイックフィルターは、クイックフィルター画面からすぐに呼び出せます。
保存したクイックフィルターを削除する
- 画面右上の「フィルター」をクリックします。
- 登録したクイックフィルターの右側に表示される、「×」をクリックします。
- メッセージを確認し、「削除」をクリックします。