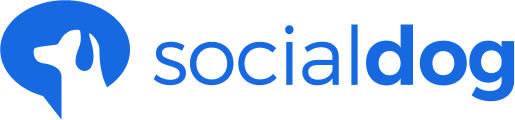This article has not yet been translated in the language shown. It is displayed in machine translation, but it may be incorrect.
If you already know how to log in to your Instagram account, you can connect it to SocialDog without following the steps outlined in this article.
Connect Your Instagram Account (Using "Login with Instagram")
Preparation
Before switching your Instagram account to a business account, please make sure you have the following.
- A Facebook account
- If you don't have a Facebook account, please create one on Facebook.
- A Facebook page
- A Facebook page is required, even if you will not add the page to SocialDog. If you don't already have a Facebook page, please create one on Facebook.
If you already have a Facebook page linked to an Instagram account, you cannot link another Instagram account to the same Facebook page. Please create a new Facebook page. (Only one Instagram account can be linked to each Facebook page.)
Switch your Instagram account to a business account using the Instagram app (recommended)
The Instagram app makes it easy to both switch to a business account and link your Instagram account to a Facebook page.
- Launch the Instagram app on your smartphone and sign in to the Instagram account you wish to connect to SocialDog.
- Open the "Profile" tab at the bottom of the screen (the tab with the user icon or profile photo).
- Tap the "More" button (three-line icon) at the top of the screen.
- Tap "Settings and privacy"
- Tap "Account type and tools" in the "For professionals" section.
Note: If "Account type and tools" is not displayed, see the section "If Account type and tools is not displayed" following. - Tap "Switch to professional account"
- A description of the professional account will be displayed. Tap "Continue" until the "What best describes you?" screen is displayed.
- Select the category that applies to your Instagram account and tap "Done".
- The "Are you a creator?" screen will be displayed. Select "Business" and tap "Next".
Note: SocialDog does not support creator accounts. - The "Review your contact information" screen will be displayed. Review the displayed information, then tap "Next" or "Don't use my contact info".
- The "Connect to Facebook" screen will be displayed. Tap "Log into Facebook".
- Follow the on-screen instructions to log in to your Facebook account and tap "Add account".
Note: The displayed screens may differ depending on factors such as if you have already enabled the "Connected Experiences" setting to log in to your Instagram account with your Facebook account. - After tapping "Next", the "Link a Facebook page" screen will be displayed. Select the Facebook page you want to link to your Instagram account and tap "Next".
Note: If you don't have a Facebook page, you can create one on this screen. - Once the "Set up your professional account" screen is displayed, the process is complete. Tap "Close" (X icon) at the top of the screen.
If "Account type and tools" is not displayed
If "Account type and tools" is not displayed in the "For professionals" section, the necessary actions will vary depending on what is displayed.
- If "Business tools and management" is displayed in the "For professional" section:
- Your Instagram account is already a business account. Please check the "Check if your Instagram account is linked to a Facebook page" section below.
- If "Creator tools and control" is displayed in the "For professional" section:
- Your Instagram account is a creator account. SocialDog does not support creator accounts, so you will need to switch it to a business account. Tap "Creator tools and control" > "Switch account type" and then "Switch to business account". Please check the "Check if your Instagram account is linked to a Facebook page" section below.
Check if your Instagram account is linked to a Facebook page
If you are unsure whether your Instagram account is linked to a Facebook page, you can check using the following steps.
You can also link your Instagram account to your Facebook page.
- Launch the Instagram app on your smartphone and sign in to the Instagram account you wish to connect to SocialDog.
- Open the "Profile" tab at the bottom of the screen (the tab with your user icon or profile picture).
- Tap "Edit profile".
- Tap "Page" in the "Public business information" section.
- If a Facebook page is already linked, the information for that Facebook page will be displayed. If a Facebook page is not linked, you can link it here.
Switch your Instagram account to a business account using the web
If you cannot access the Instagram app on your smartphone, you can still switch your Instagram account to a business account by using the Instagram and Facebook websites.
The following steps are for new Pages experience Facebook pages and may differ for classic pages.
Step 1: Switch your Instagram account to a business account.
- Open the Instagram website and log in to your Instagram account.
- Click "More" (three horizontal line icon) and then "Settings" from the menu.
- Click "Switch to professional account".
- The "Which Best Describes You?" screen will appear. Select "Business" and click "Next".
Note: SocialDog does not support creator accounts. - A description of business accounts will be displayed. Click "Next".
- A screen will appear asking you to "Select a Category". Select the category that corresponds to your Instagram account and click "Done".
- A screen will appear confirming your contact information. Review and/or modify the displayed information, and click "Save" or "Don't use contact information".
- A screen will appear stating that your Instagram business account is now available. Click "Done".
Step 2: Link your Instagram account and Facebook page.
- Open the Facebook website and log in with the Facebook account that manages the Facebook page you want to link to your Instagram account.
- Click "Pages" in the menu on the left. If "Pages" is not displayed, click "See More" to display it.
- A list of Facebook pages that you manage will be displayed. If you do not have a Facebook page, create one on this screen.
- In the list of Facebook pages, find the Facebook page that you want to link to your Instagram account. Click the "..." icon next to the Facebook page and then "Switch Now".
- The selected Facebook page will be displayed. Click "Settings" in the menu on the left.
- The "Settings" screen will be displayed. Click "Linked accounts" on the left menu.
- The "Linked accounts" screen will be displayed. Click "Instagram" on the left menu.
- Click "Link account".
- A screen with information about the link will be displayed. Click "Link".
- A screen with Instagram message settings will be displayed. Optionally change the settings and click "Apply".
- An Instagram login screen will be displayed. Log in with the Instagram account you want to link to SocialDog.
- Once the "Instagram has been linked" screen is displayed, the process is complete.
To learn how to connect an Instagram account, please refer to the help article "Connect your Instagram account (add)".