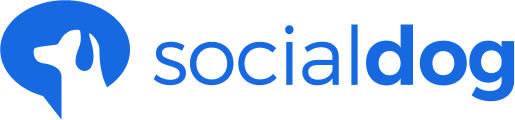This article has not yet been translated in the language shown. It is displayed in machine translation, but it may be incorrect.
If you're familiar with logging into your Instagram account, we recommend using the "Log in with Instagram" option for a simpler way to connect your account.
Connect Your Instagram Account (Using "Login with Instagram")
This article will guide you through the legacy method of connecting your account using "Log in with Facebook."
SocialDog allows you to manage multiple Instagram accounts with a single team.
The number of social profiles that can be added depends on your plan.
-
To connect an Instagram account to SocialDog using the "Log in with Facebook" option, the Instagram account must be a business account that is linked to a Facebook Page. Learn more
-
Due to Instagram's security features, Instagram accounts need to be reconnected every 90 days after linking. Additionally, if you change your password on either Instagram or Facebook, you may need to reconnect your accounts. Learn more
Connect Instagram accounts
- Click the team icon in the bottom left of the screen.
- Click "Social profiles".
-
Click "Add a social profile".
Note: If your number of linked social profiles exceeds the limit of your plan, the "Upgrade" screen will be displayed. Please upgrade your plan to continue.
- Select "Instagram Business account" on the displayed "Add a social profile" screen.
- On the screen where you select the connection method, choose the option to "Log in with Facebook."
- If you're familiar with logging into your Instagram account, we recommend using the "Log in with Instagram" option for a simpler way to connect your account.
- Follow the on-screen instructions to complete the setup of your Instagram account.
Prerequisites
To add an Instagram account to SocialDog, all of the following conditions must be met.
1. The Instagram account is a business account.

Instagram accounts added to SocialDog must be business accounts. For instructions on how to switch to a business account, please visit the Instagram Help Center or Switch your Instagram account to a business account and link it to a Facebook page.
2. The Instagram account is linked to a Facebook page.
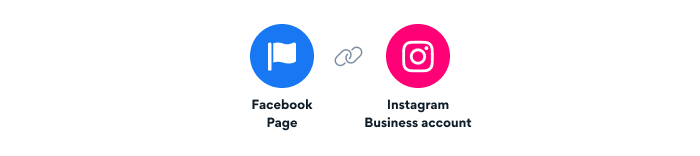
Because Instagram accounts are added to SocialDog through Facebook, accounts need be linked to a Facebook page. To link an Instagram account to a Facebook page, please see the Meta Business Help Center article or Switch your Instagram account to a business account and link it to a Facebook page.
- If you do not have a Facebook page, please create one.
- Make sure the Facebook page is public.
- Each Instagram account you wish to add must be linked to a different Facebook page.
- To add multiple Instagram accounts to SocialDog, create a Facebook page for each Instagram account.
3. Your Facebook account has the necessary permissions* for the Facebook page.
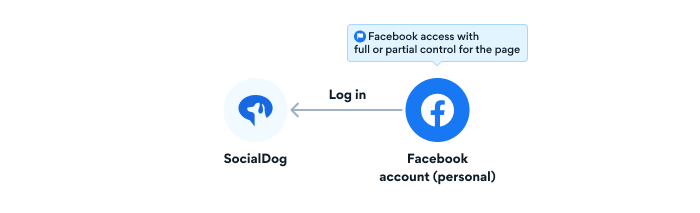
* Administrator or editor privileges
To add an Instagram account to SocialDog, you will need to log in with a Facebook account. The Facebook account you log in with must have administrator or editor privileges for the Facebook page linked to the Instagram account to add.
The required permissions depend on whether the Facebook page is a "Classic" page or a "new Pages experience" page.
- Classic pages: "Admin" or "Editor" roles
-
New Pages experience pages: Either of the following
- Facebook access with full control
- Facebook access with partial control
For more information about Facebook page permissions, please refer to the Facebook Help Center.
Regularly Check Connection Status
Due to Instagram and Facebook's security features, it is necessary to periodically reconnect your accounts to allow SocialDog to access data through the API.
If you do not reconnect within 90 days, the connection will be severed, and you will no longer be able to update analytics data or schedule posts.
You will receive notifications via the SocialDog interface and email as the reconnection deadline approaches, so please keep an eye out for those reminders.
Additionally, if you change your password on Instagram or Facebook, you will need to reconnect your accounts. In this case, the connection between Instagram/Facebook and SocialDog will be immediately severed.
Even if you do not receive a notification from SocialDog about the disconnection, it is advisable to reconnect your accounts promptly. You can do this by navigating to the "Social profiles" settings and selecting "Reconnect" from the menu that appears when you click the "..." button.