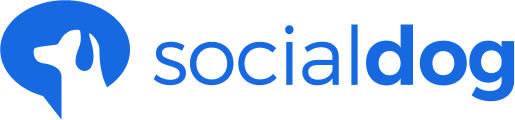Update date: December 26, 2024
This article has not yet been translated in the language shown. It is displayed in machine translation, but it may be incorrect.
Post with images
- From the menu, click "Post" and select "Scheduled posts".
- Click "New Post" in the top right of the screen.
- Click the "image icon" below the text input field.
- Select and upload your images.
You can also attach images using these methods
- Drag and drop images into the form
- Copy and paste images to the clipboard
Editing the image to be posted
Resize the image
- Click on 'Edit' of the image you uploaded.

- Select the desired size from the left side of the screen, adjust it, and then click 'Save' at the top right of the screen.

Adding text to an image
- Click on 'Edit' of the image you uploaded.

- Click 'A' on the left side of the screen to switch to the text input screen.
- Select the font, size, alignment, text color, background color, and line spacing, place them in your preferred location and then click 'Save'.

About Thumbnails
When you tweet a reservation with an image, a thumbnail of the image will be displayed in the list of scheduled posts.
Twitter has the most complicated part of the image recognition process. SocialDog mechanically centers the tweets, so when compared to the actual tweet screen The thumbnails may not be displayed correctly.