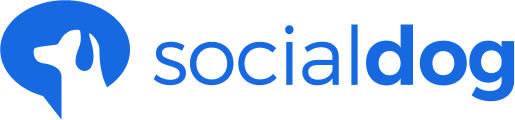Update date: September 17, 2025
This article has not yet been translated in the language shown. It is displayed in machine translation, but it may be incorrect.
When you set up a posting schedule, slots will appear in each SNS account's "Scheduled posts" at fixed days and times every week.
To add a tweet in the reservation frame you must first set up a reservation frame.
You have to create your posting times first.
Add a post to a scheduled slot
- Click "Post" from the menu, then select "Scheduled posts"
- Click "New Draft" in the upper right and enter your post content
- Click "▼" and select "Add to scheduled slot"
- Click the "Add to scheduled slot" button
- Submissions are automatically assigned to any available reservation slots that you have set.
Add a post to the beginning of a scheduled slot
- Click "Post" from the menu, then select "Scheduled posts"
- Click "New Draft" in the upper right and enter your post content
- Click the "▼" button and select "Add to beginning of scheduled slot"
- Click the "Add to beginning of scheduled slot" button
- The posting will be automatically assigned to the earliest appointment slot you have set.