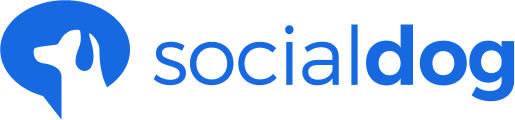Last updated: March 31, 2025
This article has not yet been translated in the language shown. It is displayed in machine translation, but it may be incorrect.
The "Post count trends (Beta)" feature lets you check the trend of post counts on X (Twitter) that contain specific keywords.
You can view post count trends containing the specified keyword by hour, day, week, or month. You can also set a custom date range for the analysis, allowing you to see trends from over a year ago.

- Available on Business / Enterprise plans only.
How to check post count trends
- Click "Analytics" and then click "Post count trends".
- Search using the keyword you want to analyze. A graph showing the post count trends for the entered keyword will be displayed.
Change the analysis period or aggregation interval
In "Post count trends," you can change both the analysis period and the aggregation interval.
The available aggregation intervals are "Hour," "Day," "Week," and "Month." Based on the selected interval, the average post count will be shown (e.g., if "Week" is selected, the average weekly post count will appear below the total).
- Click "Analytics" and then click "Post count trends".
- Search using the keyword you want to analyze.
- Select the aggregation interval from the top right of the graph: "Hour," "Day," "Week," or "Month."
- Change the date range to adjust the analysis period.
Search posts on X (Twitter)
While you can't view the actual posts within SocialDog, you can open X (Twitter)'s search page with the specified keyword.
- Click "Analytics" and then click "Post count trends".
- Search using the keyword you want to analyze.
- Click the "..." button on the far right of the box that shows the keyword and post count.
- Click "Search on X (Twitter)." This opens X (Twitter)'s search page with the keyword and the "since:" and "until:" operators pre-filled.
Download graph data as CSV
- Click "Analytics" and then click "Post count trends".
- Search using the keyword you want to analyze.
- Click "CSV download" at the top right of the graph.